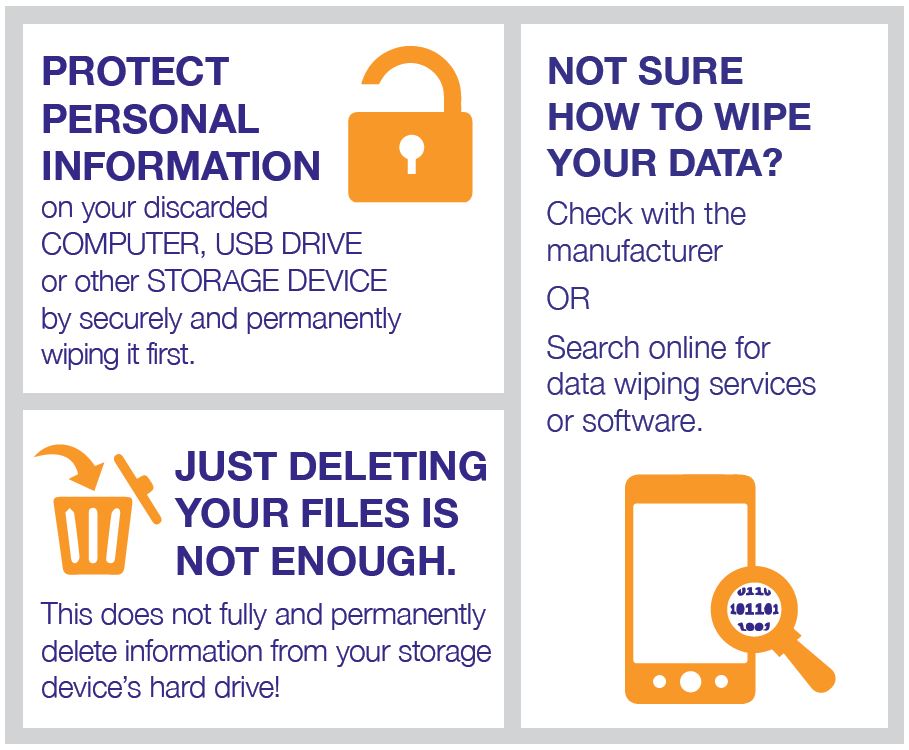Your data is your responsibility. Before you drop off your computer hard drive or external storage unit such as a USB drive to TechCollect NZ, protect your personal information by securely and permanently wiping the data on your device first.
The recycling process does not include the deletion of data and TechCollect NZ cannot provide any guarantee on the safety of any data not wiped from any devices dropped off for recycling. Further information on how to wipe data from your PC or laptop can be found below.
Once dropped off your products and any data on them cannot be retrieved as they are dismantled and broken down for recycling.
How to wipe your PC or laptop
Deleting files from your computer’s disk drive or reformatting it does not “physically” overwrite your data. Specialised software exists which can recover data from seemingly blank drives.
Software designed to securely wipe all data from your computer is available. Information on which software to use and how to use it is listed below. Please note that some knowledge of computer systems is required.
- Step 1: check the make and model of the disk drive(s) in your PC or laptop. This should be available on the manufacturer’s website. Alternatively, you can find the information in “Device Manager” (Windows) or “System Information” (known as “System Profiler” in earlier versions) in iOS.
- Step 2: type the drive model into a search engine to find out whether your drive is a hard disk drive (HDD) or solid state drive (SSD). These technologies require different wiping procedures.
- Step 3: use the following instructions based on your drive type.
Hard disk drives (HDD)
- DBAN (free) – all platforms (requires burning to CD or a USB stick)
- Eraser (free) – Windows only
- Blancco File Eraser Home (paid) – Windows only
- Jetico BCWipe Total WipeOut (paid) – (requires burning to CD or a USB stick)
These software packages provide several different programs for wiping your drive, including the widely used DoD 5220.22-M program which overwrites a drive seven times. For those of us who don’t require such a high level of security, a ‘lite’ version of this program is available, overwriting the disk three times. Both methods provide an adequate level of security, with the only difference being the length time it will take to overwrite a disk seven times as compared to three. Once the program has finished, you can safely dispose of your device.
Solid state drives (SSD)
SSDs are a newer technology and require a different method to erase data completely. It is recommended to use the Secure Erase function in the SSD manufacturers’ disk management software (this will often be different to the laptop’s manufacturer). The SSD manufacturer can be found using Steps 1–3 above. Once you know the SSD manufacturer, follow the links provided below to download the appropriate software to remove data:
- Adata (SSD Toolbox)
- Corsair (SSD Toolbox)
- Crucial (Storage Executive)
- Intel (Solid State Drive Toolbox)
- Kingston (SSD Manager)
- Micron (Storage Executive)
- OCZ (Toshiba SSD Utility)
- Samsung (Magician SSD Management)
- SanDisk (SSD Dashboard)
- Seagate (SeaTools)
- Toshiba (SSD Utility)
- WD Western Digital (SSD Dashboard)
- Blancco File Eraser Home (paid) – Windows only
- Jetico BCWipe Total WipeOut (paid) – (requires burning to CD or a USB stick)